Как установить Windows 10 с помощью флэшки самостоятельно?
Как установить Windows 10 через USB


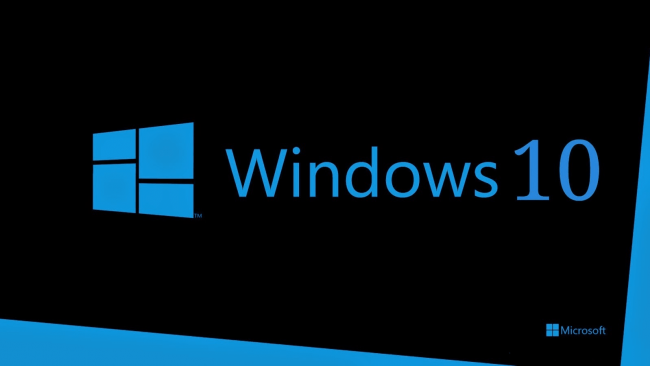
Совсем недавно корпорация Microsoft представила человечеству новую версию операционной системы Windows 10, которая же сразу набрала большую популярность.
Установить ее можно, используя DVD-привод, или с USB-флешки. Что касается последнего, то дальше приведена инструкция установки.
Запись Windows на вашу флешку
Запись осуществляем в формате *ISO, для этого используем утилит UltraISO, который можно скачать из интернета. Запускаем программу и нажимаем открыть.
Выбираем образ дистрибутива Windows 10, который нужно загрузить заранее.
В меню «Самозагрузка» выбираем «Записать образ жесткого диска».
Далее выбираем в «Disk Drive» ваш накопитель. Происходит запись.
Настройка BIOS
Для того, чтобы записать Windows 10 с флешки, нужно перезагрузить компьютер и сделать несколько шагов в BIOS, который можно запустить нажав несколько раз клавишу Delete в момент запуска.
В меню переключаемся в раздел Boot. В этих настройках Boot priority поставьте первым ваш накопитель.
Нажмите F10 для того, чтобы сохранить все настройки. Нажимаем "Yes!"
Произойдет перезагрузка, после которой и пройдет загрузка.
Установка системы
Установка операционной системы начнется с выбора необходимого языка. Выбираете ту, которая вам нравится, и нажимаете "дальше".
Ставим галочку, тем самым принимая лицензионные условия.
Далее в окне выбираем «Custom», поскольку мы не обновляем систему, а устанавливают прямо с нулю.
Следующим шагом будет выбор винчестера и раздела, на который как раз и будем устанавливать Windows 10.
Автоматически запускается процесс загрузки, который может длиться от десяти минут и более. После чего ваш компьютер перезагрузиться.
В момент перегрузки снова заходим в BIOS и ставим в приоритет винчестер. Сохраняем, нажимая F10.
Предварительная настройка системы
Следующим шагом будут настройки базовых параметров операционной системы, выбираем «Settings».
Нажимаем «Use Express Settings» (в случае, если вы не хотите менять как-либо настройки по умолчанию), или «Custom» (если хотите менять настройки).
Если вы хотите изменить базовые настройки, нажав «Custom» выбираем необходимые обновления и драйвера.
Далее при желании создаем аккаунт в Microsoft.
Все процессы завершены, операционная система готова к использованию.
Почитайте еще об обновлении Windows до 10 версии или о trustedinstaller, что это такое?